![图片[1]-U盘安装Windows10系统-兀云资源网](https://vkceyugu.cdn.bspapp.com/VKCEYUGU-b1ebbd3c-ca49-405b-957b-effe60782276/5e52c749-3bfd-4bca-9e07-89ff3736e00d.jpg)
温馨提示:
本教程分为2个部分:一是用U盘制作PE系统,二是在PE系统下安装windows10系统。
一、用U盘制作PE系统
1.本教程使用 WEPE 。下载地址:点击下载
2.在电脑上插入一个U盘(U盘的内存不小于8G),鼠标右击插入的【U盘】选择【格式化】。
3.文件系统选择【NTFS】,点击【开始】。
4.鼠标右击刚刚下载的【wepe_64.exe】选择【以管理员身份运行】。
5.点击【U盘图标】(安装PE到U盘)。
![图片[2]-U盘安装Windows10系统-兀云资源网](https://img.gejiba.com/images/37b3728a6ac7ece32e4750cc33870314.png)
6.点击【立即安装进U盘】(确认U盘卷标名称是否为自己插入的U盘名称),点击【开始制作】。
![图片[3]-U盘安装Windows10系统-兀云资源网](https://img.gejiba.com/images/468795be56051e8f097982f92e5026a9.png)
U盘PE系统制作成功:此时会看到U盘为空,并多了一个【EFI】的磁盘。
二、安装windows10系统
1.把U盘插到电脑上,将win10镜像【win10_xxxx.iso】文件(点击下载)拷贝到刚制作的PE系统U盘里。
也可以把【win10_xxxx.iso】文件放在非C盘的其他盘中。
2.重启电脑,选择电脑从介质(U盘)启动(由于电脑型号不同同,设置方法不同,提供以下两种方法)。
方法一、开机画面出现后,立刻按本机型的U盘启动【快捷键】(各主流机型快捷键如下图)选择自己的【U盘英文名称】即可启动。
方法二、进入电脑Bios设置U盘为第一启动项(当方法一无法选择U盘启动时,需用此方法进行设置),不同类型的机器进入BIOS按键和设置方法均不同(建议自行搜索对应的电脑型号设置教程),总体来说就是在boot里面设置U盘为第一启动项,设置后按F10保存,重启电脑自动从U盘启动。
3.我这里以组装的戴尔主板电脑为例:开机按从介质启动快捷键【F12】,在键盘上按【↑↓】选择【UEFI:……】(一般为自己U盘牌子的英文名称)后按【Enter】键。
4.进入PE系统后,双击【此电脑】,鼠标右击【C盘】选择【格式化】。
5.双击桌面【Windows安装器】图标。
6.在选择包含Windows安装文件的文件夹处,点击【选择】。
7.选择安装系统【步骤1】拷贝到U盘文件夹内的【win10_xxxx.iso】文件,点击【打开】。
8.根据磁盘类型选择【引导驱动器】的磁盘:
类型一:若下图标注①绿灯处显示为“MBR”:点击【选择】,选择【C】盘。
类型二:若上图标注①绿灯处显示为“GPT”:点击【选择】,选择【一个300MB左右的盘】(一般情况下为最后一个盘)。下图为磁盘类型GPT的电脑,需选择【Z】盘。
温馨提示:一般情况下系统会自动选择,保持默认即可。当图中的三个灯不出现红灯(绿灯和黄灯均为正常)说明驱动器磁盘选择正确;若亮红灯请重新选择引导驱动器磁盘,直到不出现红灯方可进行下一步。
9.点击【展开符号】选择系统版本(推荐windows10专业版),点击【开始安装】。
10.显示安装完成后,会重启。接下来按照自己需求设置即可。
11.系统激活。设置完成后,可以使用云萌WIN10激活工具一键激活。下载链接


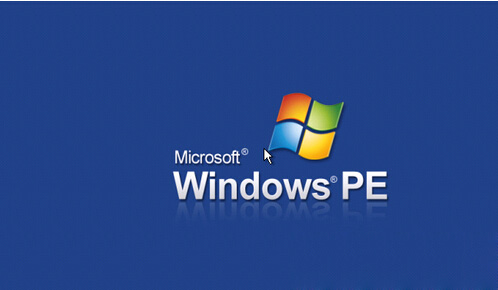
 IP:
IP: 

请登录后发表评论
注册
社交帐号登录